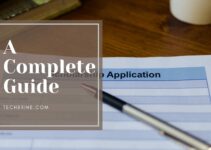Samsung’s Galaxy S10 has an octa-core Snapdragon 855 processor and a whopping 8Gb ram, meaning it can accommodate any and everything you toss at it. Hence, if you want to get as much out of your Galaxy S10, you’ll need to understand how to maximize its capabilities. We’ve put together a list of our favorite S10 tips and tricks. It’s not been simpler to personalize your device.
-
Finding Tricks on Galaxy S10:
Unless you’re upgrading from another company to Samsung, you might notice that some of the options and features are hidden away in strange places. Even though you’re included in Samsung devices, the interfaces can be perplexing at times. The best part is that you wouldn’t want to go trying to dig; you can use Finder to find whatever you’re searching for. Now, dropdown that notification shade, press the magnifying glass button, and check about what you’re looking for. It performs admirably in the majority of cases. You could also adjust what Finder displays and remove those apps from searches by clicking the three parallel dots on the right.
-
Quick Setting Customization in Galaxy S10:
You can get quick and easy access through the quick settings by pulling down that notification shade, yet you would not have to stick with the regular lineup. You can choose what can be included in the place, specifically wherever you want, by tapping the three parallel dots at the upper right but instead the Button command, which could save you a load of effort. You may also adjust the layout and the Status bar by modifying the Button grid. Having turned on the battery percentage as in the Status bar is recommended.
-
Customization of Your Application Tray in Galaxy S10:
You could open your application tray by swiping up on the bottom, but you wouldn’t have to follow the standard interface. You can arrange the app icons and reach the Home screen settings by tapping the three parallel dots in the upper right corner. If you’d rather not have a different app drawer, go to Home screen style and choose Home screen instead.
-
Using Pop-Up View in Galaxy S10:
The pop-up display is an excellent feature that allows some applications, such as Facebook Messenger, to appear on top of everyone else. Settings > Advanced features > Smart pop-up view is where you’ll see it. A particular app that supports multi-window could be toggled here, yet we think chat apps benefit the most. Whenever a new message arrives, you’ll see such a circular pop-up icon in which you can touch to access the chat app in a windowed mode.
-
Hiding Sensitive Files in Galaxy S10:
Everyone who has an odd picture they’d rather keep secret, a confidential file they wouldn’t want anyone to see, or an awkward game or application. Secure Folder from Samsung allows you to cover your embarrassment. Start dragging the notification shade downwards and select the Secure Folder icon in your fast configuration to do it.
You’ll need to abide by the terms and create a Samsung account (unless you have not yet already), but once you’re there, you’ll have such a protected folder that you really can access with only your Password, pin, pattern, or fingerprint. You could connect apps or specific files to the Secure Folder, so you can hide this by going to Settings > Biometrics and security > Secure Folder > Hide Secure Folder > OK. When covered, then it can only be reached by tapping the symbol in Settings > Biometrics and Security> Protected Folder just at the bottom of the screen.
-
Turning Off Unnecessary Sounds in Galaxy S10:
By default, your Galaxy S10 will make tiny sounds if you touch them, which can distract both you and anyone else in the surrounding. All of these additional sounds and movements will drain your power, so it’s best to disable them. Toggle off anything you don’t need under Settings > Sounds and vibrations > System sounds and vibrations.
-
Taking Screenshots in Galaxy S10:
To take a screenshot on Android, press the Power as well as Volume down keys at the same time. This methodology also performs on Galaxy S10 as well. But, because Samsung is Samsung, users also can take screenshots on the screen with such a palm scroll sign. Settings > Advanced features > Movements and gestures > Palm swipe to capture that’s where you’ll locate this choice. By default, screenshots activate an editing window just at the bottom, which you can tap to edit those latest screenshots right away. However, unless you never do so, you can toggle that off by going to Settings > Advanced features > Smart capture.
-
Extending Battery Life in Galaxy S10:
One of the reasons we like the S10 series is because of its longevity. However, there are occasions when you may have to prolong the life of your device. Settings > Device Care > Battery contains the battery choices. You can choose a Power mode that best fits your requirements (and remaining battery life), gets a more detailed rundown, and taps on Battery use. To get a more detailed rundown, tap on Battery use. This tool can reveal exactly whatever has been consuming all of your energy.